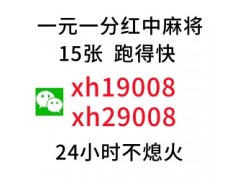我们在中琅标签制作软件中导入Excel表批量打印发货标签的时候,如果想要不同标签打印不同份数,并且是按照Excel表中的“箱数”数量进行打印,应该怎么做呢?我们可以借助一个“根据数量列复制数据行工具”先将Excel表中数据按照“箱数”字段自动复制,然后将处理后得到的数据导入到中琅标签制作软件中就可以实现不同的标签打印不同的份数。下面我们一起看看如何借助数据处理工具将Excel表中数据按照“箱数”字段自动复制。
1. 打开“根据数量列复制数据行工具”,先点击“源文件”后面的“浏览”按钮,将电脑上保存的“发货标签”表格导入进去。

点击“保存到”后面的“浏览”按钮,设置处理后得到的TXT文本的保存位置和文件名称。

因为原Excel表首行有列名称,所以下面的“首行含列名”需要勾选上,工作簿选择“Sheet1”,份数选择“箱数”,点击下面的“整理”按钮,提示“恭喜,任务完成”字样就说明处理成功了。

2. 打开处理后得到的TXT文本,我们可以看到原Excel表中第一行数据按照“箱数”数量自动复制了25行,第二行数据自动复制了3行,依次类推。

3. 在“箱数”字段后面添加一个“箱号”字段名称,需要注意的是处理后得到的TXT文本字段之间是用“Tab键”分隔的,所以需要在“箱数”字段名称之后键入一个“Tab键”,然后再添加“箱号”字段名称,保存TXT文本。

将处理后得到的TXT文本导入到中琅标签制作软件中,并根据自己的需要制作标签模板,制作完成之后,软件会按照TXT文本从上到下的顺序依次生成发货标签并批量打印出来,这样就可以实现不同标签打印不同份数了。

以上就是关于标签制作软件如何将Excel表中数据按照“箱数”字段自动复制全部的内容,关注我们,带您了解更多相关内容。
特别提示:本信息由相关用户自行提供,真实性未证实,仅供参考。请谨慎采用,风险自负。